こんにちは。niskyです。
皆さん、仕事をする際によく使っているアプリ(ソフト)は何でしょうか?
私は仕事柄、Excelとテキストエディタを使うことが多く、
テキストエディタは、秀丸エディタまたはサクラエディタを使用しています。
パソコンに初めからインストールされているメモ帳とは違い、
秀丸エディタやサクラエディタでは
指定文字に色やフォントを変えたり、強調することが出来るので非常に便利なアプリです。
さて、仕事をする中で色んな拡張子ファイルを扱うと思いますが、
ファイルの種類によってどのソフトで開くのか予め設定しておくことが出来ることをご存知でしょうか?
これをファイルの関連付けと言います。
関連付けは、割と簡単に設定することが出来ますが、
稀に設定をしたくても出来ない場合があります。(以下参考です)
ファイルをダブルクリックすると、どのアプリで開くか確認されます。
ファイルによって常に開くアプリを設定出来る場合、
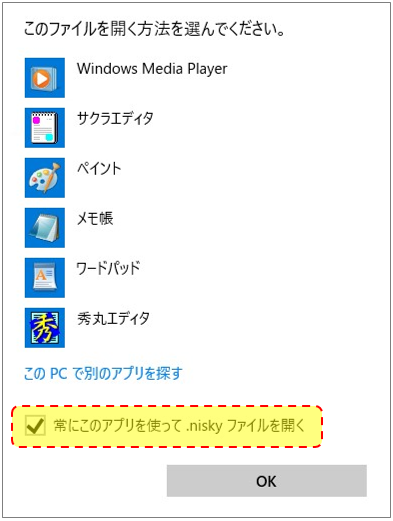
と、 常に開くアプリを設定出来ない場合 、
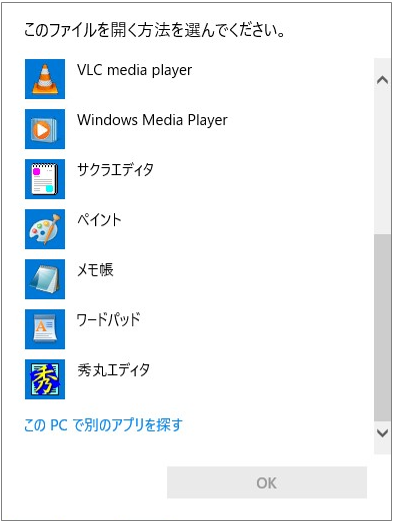
があります。
拡張子無しファイルは、設定出来ないのがデフォルトとなっておりますので、
今回は、拡張子無しファイルを例にして関連付けをする方法をご紹介致します。
なぜ、関連付けをするのか?
ずばり、ダブルクリックでファイルを開きたいからです!
ただそれだけですw
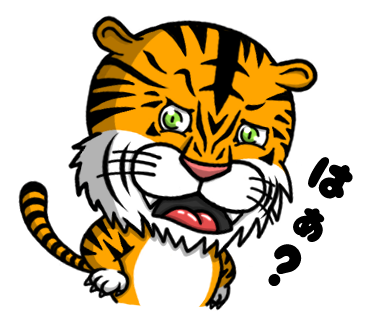
ただのめんどくさがりかよ
と思われた方もいると思いますが、頻繁にファイルを開く場合、
まーー煩わしいんですよ!
頻繁に同じ拡張子ファイルを開く方は、是非ファイルの関連付けした方が良いと思います。
ちょっとしたことですが、関連付けをするだけで結構快適に感じられると思います。
関連付けの設定を確認する
まずは、関連付けの設定を見てみましょう!
まず、左下のWindowsボタンをクリックし、設定をクリックします。
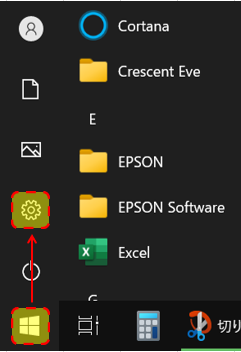
アプリをクリックします。
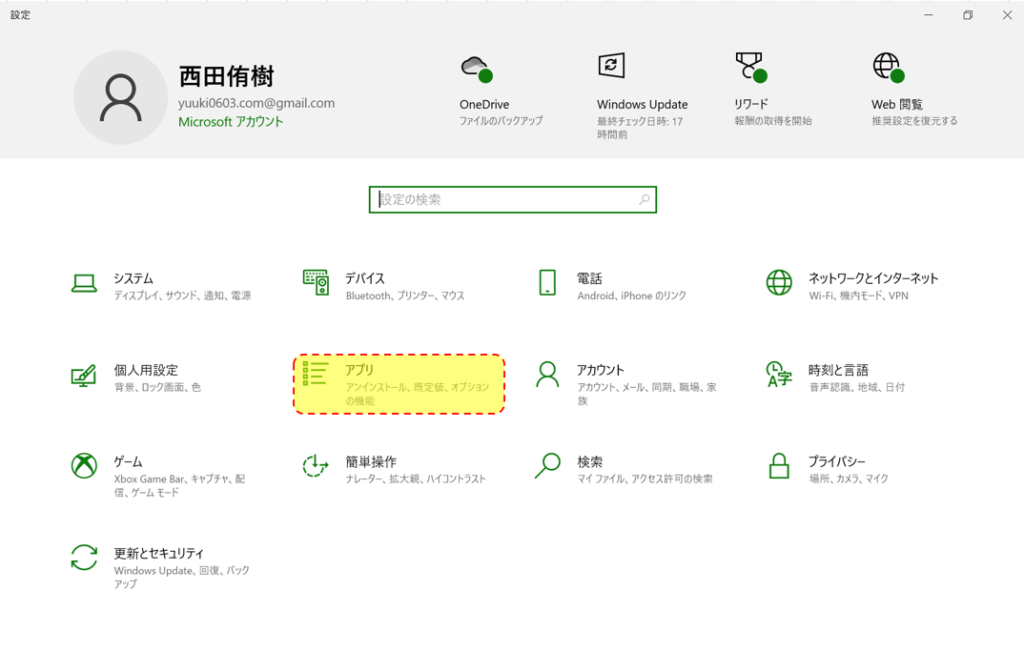
既定のアプリをクリックし、ファイルの種類ごとに既定のアプリを選ぶをクリックします。
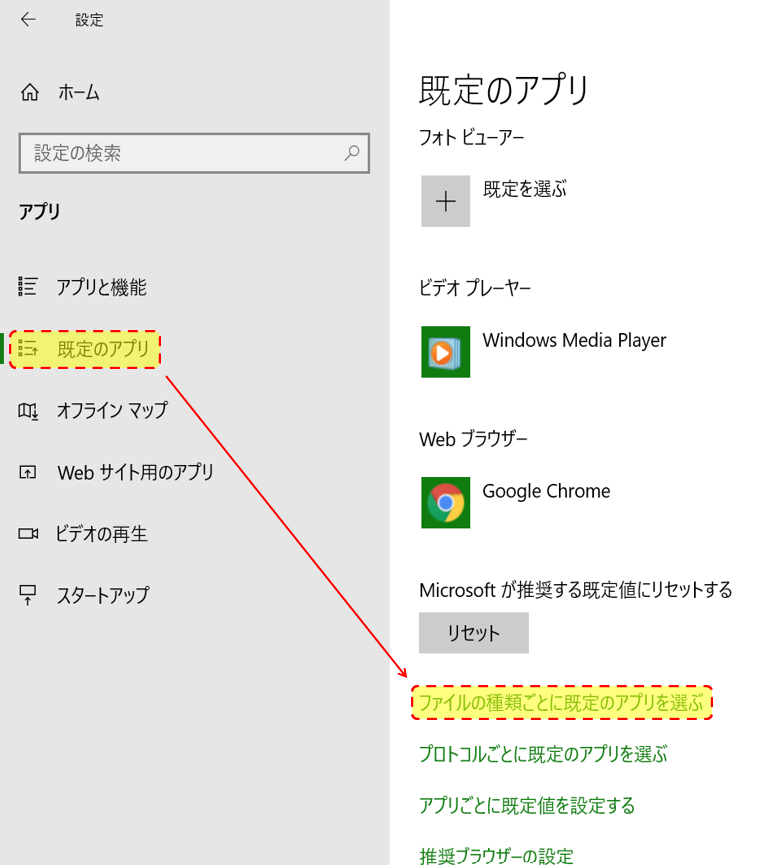
該当の拡張子で既定を選ぶをクリックし、アプリ(ソフト)を選択します。
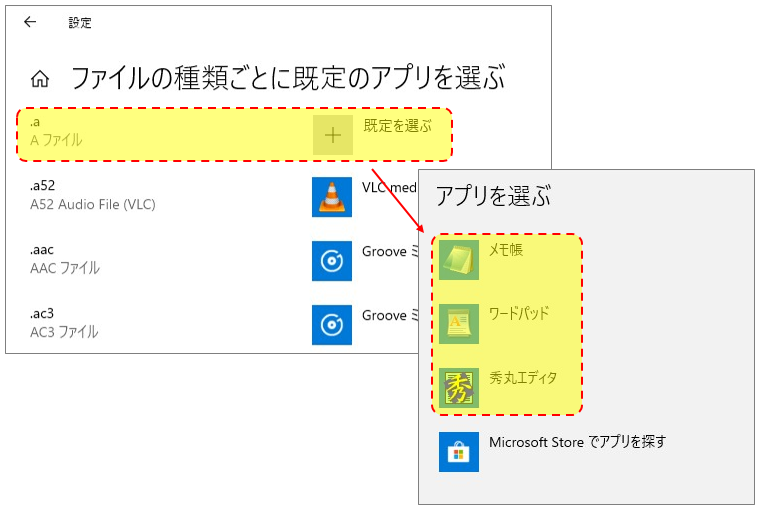
これで解決した方はここで設定終了です。
実際にファイルをダブルクリックで開けるか確認してみて下さい。
ちなみに拡張子無しファイルは.(ドット)なのですが、一覧にすらありません。。
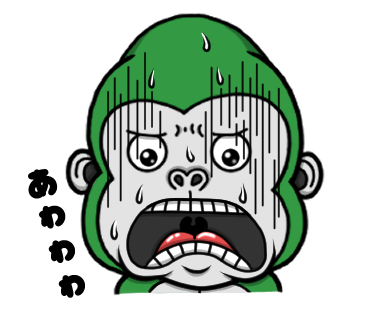
オ、オワタ・・・詰んだ・・・
大丈夫です。
一覧に無かった場合は以下手順で設定をして行きましょう。
レジストリエディターを設定する
レジストリエディターとは?
- Windowsに内蔵されているソフトウェアのこと
- システムの設定情報などを保管しているものをレジストリと言い、それを編集する為のもの
- パソコンのあらゆる設定を編集することが出来る
- ソフトウェアのメニューからでは編集出来ないものも変更することが出来る
- 多くの設定は、レジストリで管理されている
上記のことから、
ということを理解しておいて下さい。
レジストリを変更した結果、
パソコンが正常動作しなくなることもある為、

取り扱いには注意が必要
です。
以下、に設定手順を記載しますが、くれぐれも注意して作業をお願いします。
設定手順
①レジストリエディターを開く
左下のWindowsボタンをクリックし、レジストリと入力し、レジストリエディターを開きます。
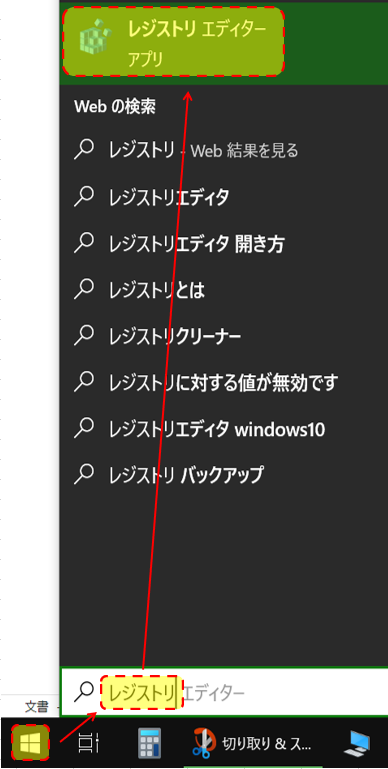
以下のメッセージが出てくるので、はいをクリックします。
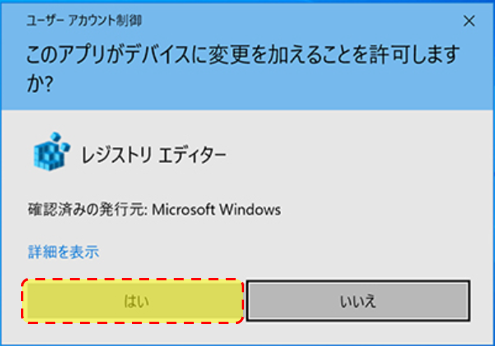
②拡張子キーを設定する
まずは、拡張子毎にどのファイル形式に分類にしますか?という設定を行います。
HKEY_CLASSES_ROOTを展開し、そこに該当の拡張子があるか確認してください。
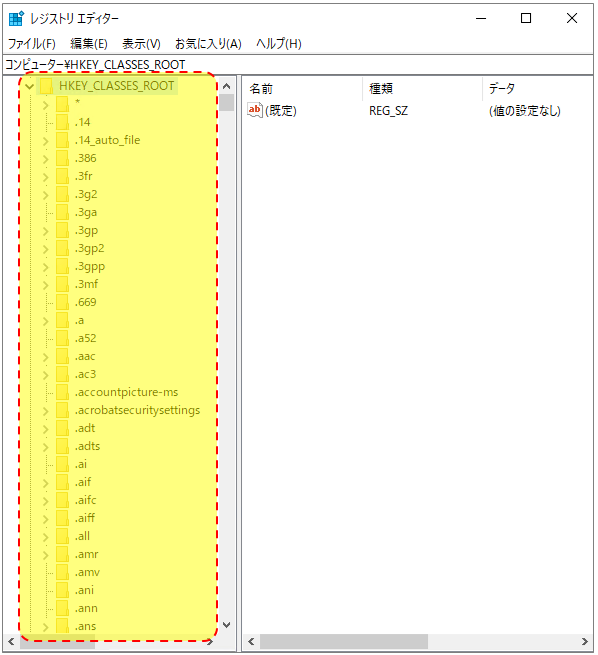
無い場合はキーを新規作成をします。
HKEY_CLASSES_ROOT で右クリックし、新規、キーの順で選択します。
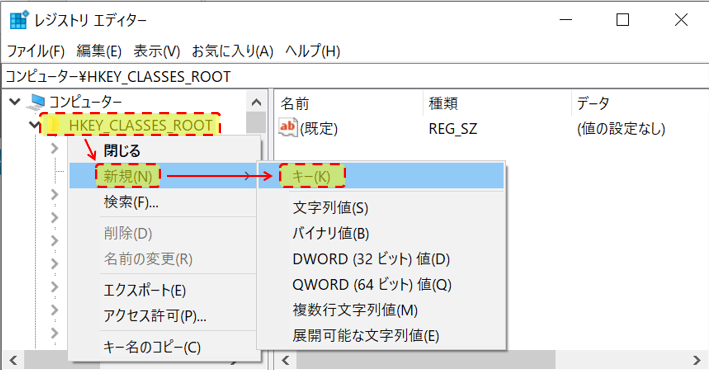
一番下に新しいキー#1が作成されます。
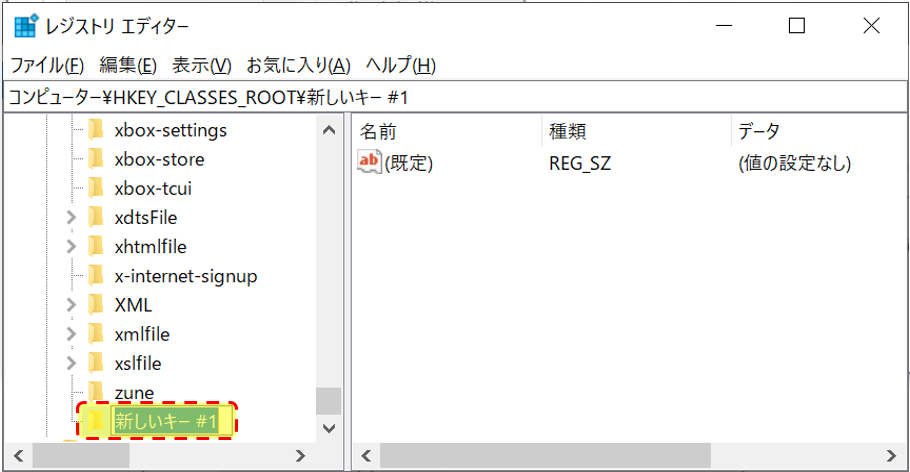
名称を . (ドット)に変更します。
その後、(既定)で右クリックし、修正を選択します。
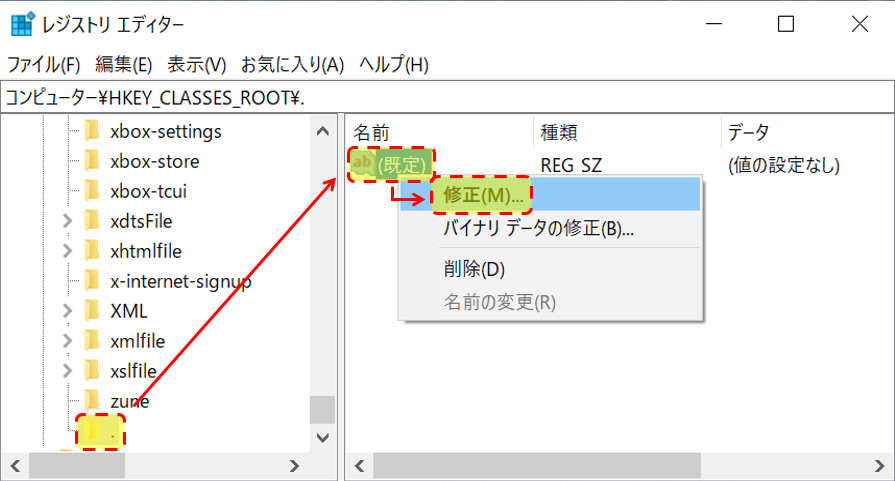
値のデータに任意の文字を入力し、OKをクリックします。
※名称は何でもOKです。
今回は、拡張子無し=non extensionの略称でnon_exとします。
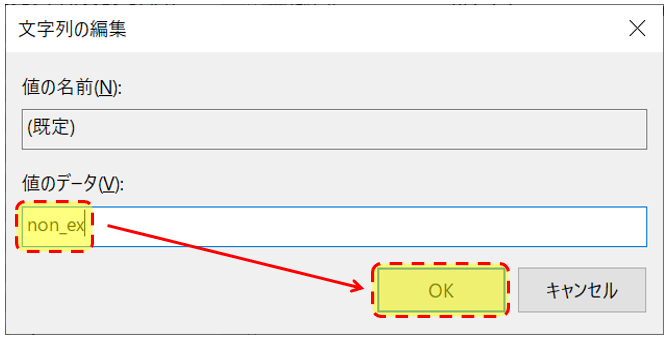
③形式毎のファイルの開き方を設定する
②同様、新しいキーを作成し、名称は先程入力した任意の文字にします。
次にその下の階層にキーを追加して行きます。(ファイルを開く為の設定です)
non_exの下にshell、shellの下にopen、openの下にcommandという様にキーを作成します。
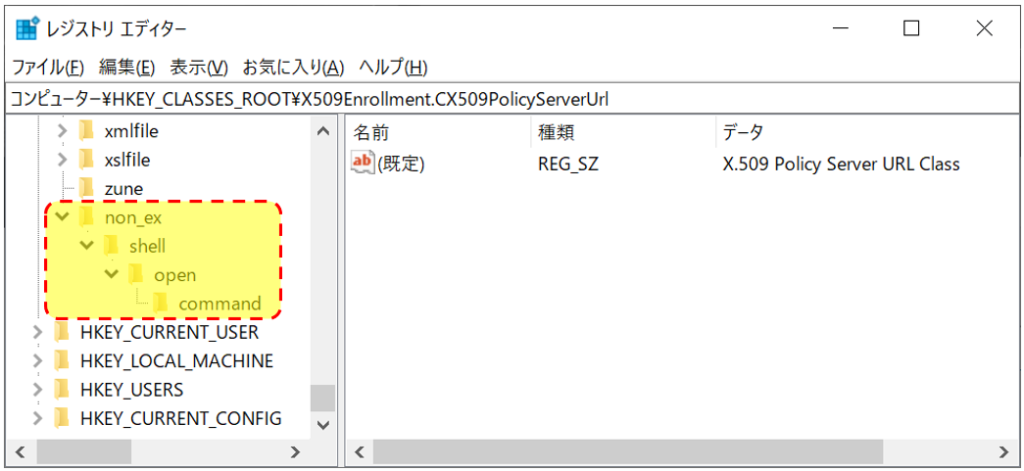
commandまでキーを作成したらcommand内にある(既定)で右クリックし、修正を選択します。
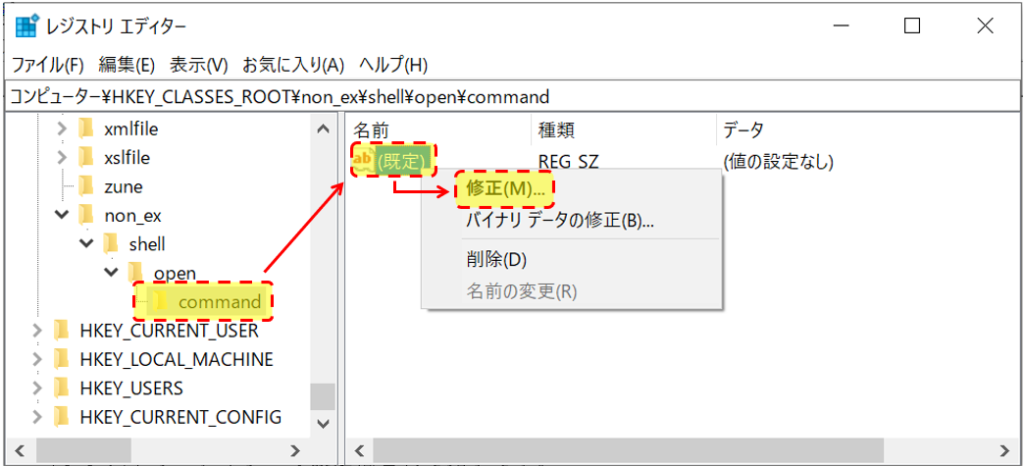
開きたいアプリのパス(保管先)を入力し、その後ろに“%1”と入力します。
※パスと”%1″の間には半角スペースが必要です。
※パスはShift+右クリックでパスのコピーが出来ますので、是非ご活用下さい。
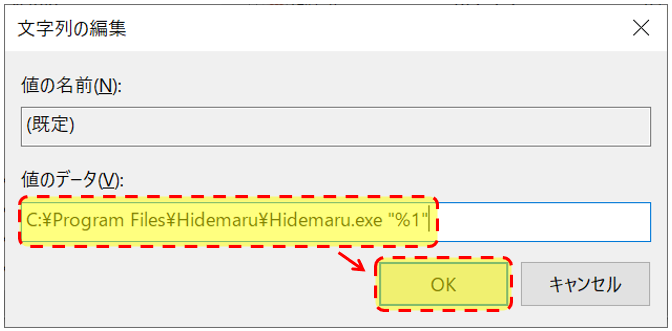
レジストリエディターの設定はこれで完了です。
④関連付けの設定をする
上記した設定が終われば後は関連付けの設定をするだけです。
冒頭で関連付けの設定を確認したと思いますが、今回は一覧にも出ていますし、選べるようになっています。
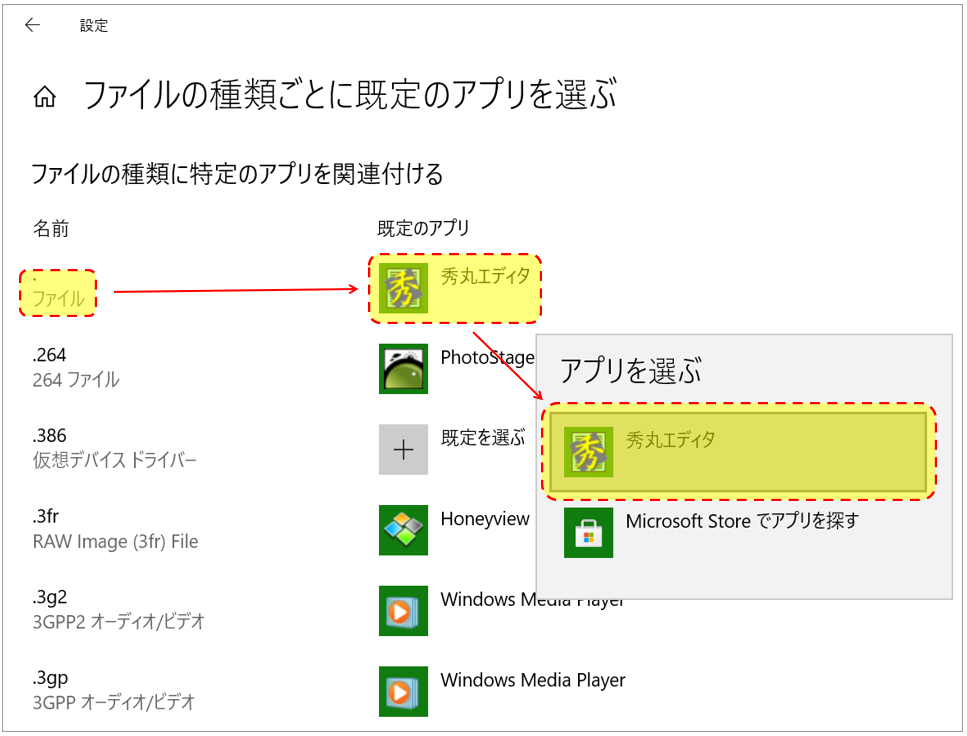
該当の拡張子ファイルがダブルクリックで開ければ正常に設定出来ています。
まとめ
私が求めている設定方法が中々ネットで見当たらず(もしかして常識なのか・・・?)、
私自身が調べるのに苦労したことから本記事を作成してみました。
この記事を読まれた方のお役に立てて頂ければ幸いです。
ではでは。
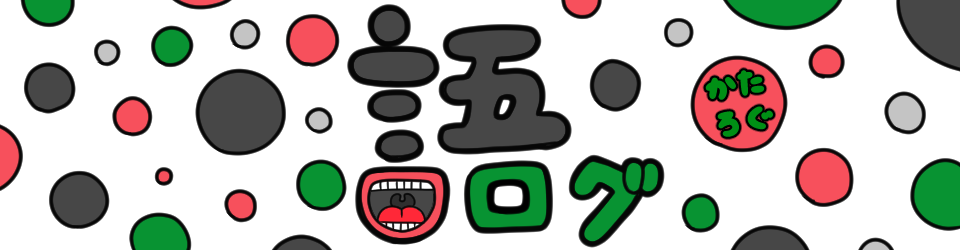
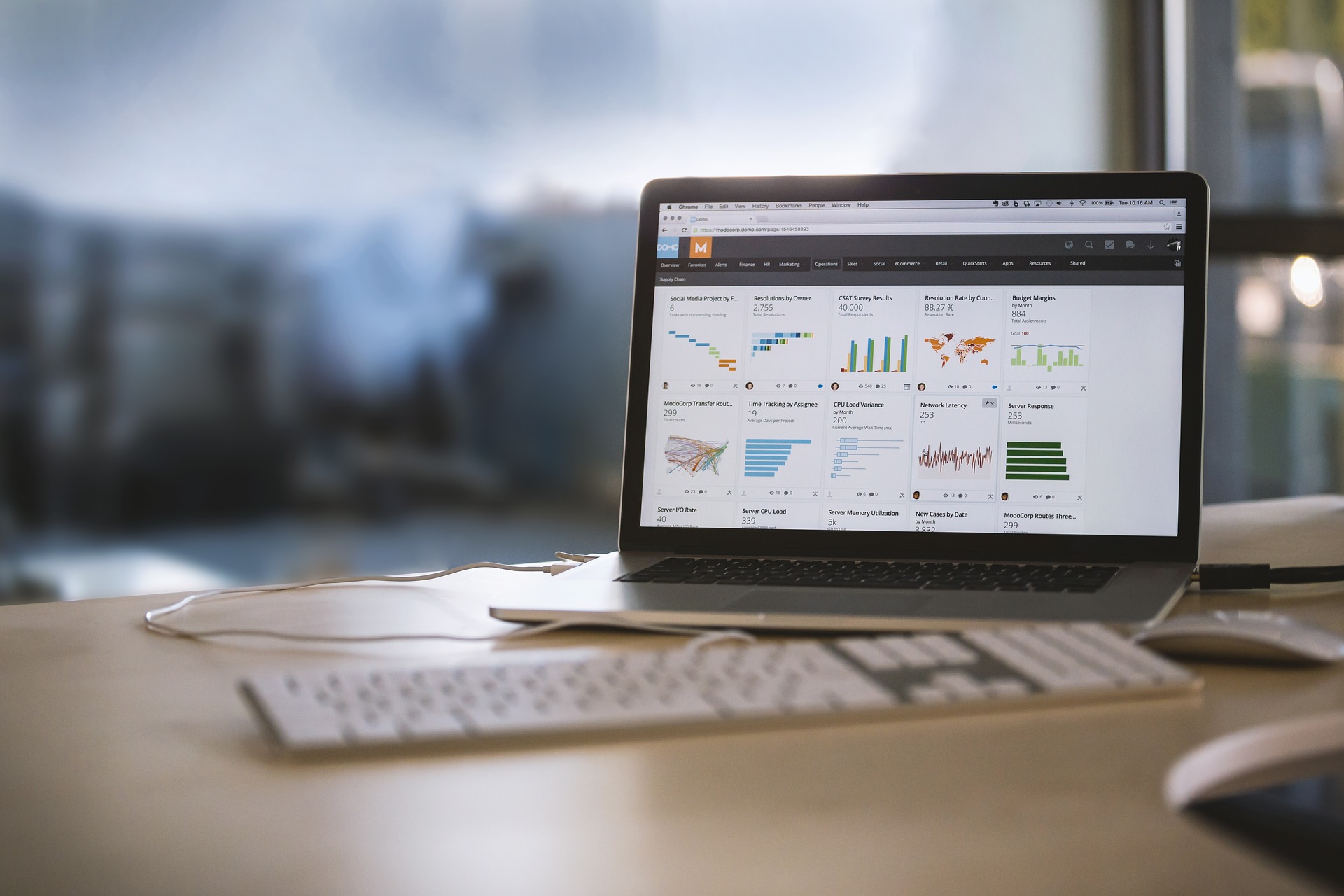
コメント